Jupyter Labを使ってPythonのコード(プログラム)を作成、実行します。便利な機能が沢山ありますが、ここではPythonのプログラミングを始めるのに必要な最低限の使い方を紹介します。
はじめに、Jupyter Labを使う前にブラウザを立ち上げる必要があります。
ブラウザの確認
Jupyter Labはブラウザ上で動作します。そして動作可能なブラウザは、Firefox, Chrome, Safari, Edgeの4種類です。(公式情報はこちら)
Jupyter Labを開く
- Anacondaから開く場合
Jupyter Labを開くには以下anaconda navigatorの画面の赤枠のJupyterLabの「Launch」ボタンをクリックします。その後使用するブラウザを聞いてきた場合は、上記で準備したブラウザ(推奨はChrome)を指定します。
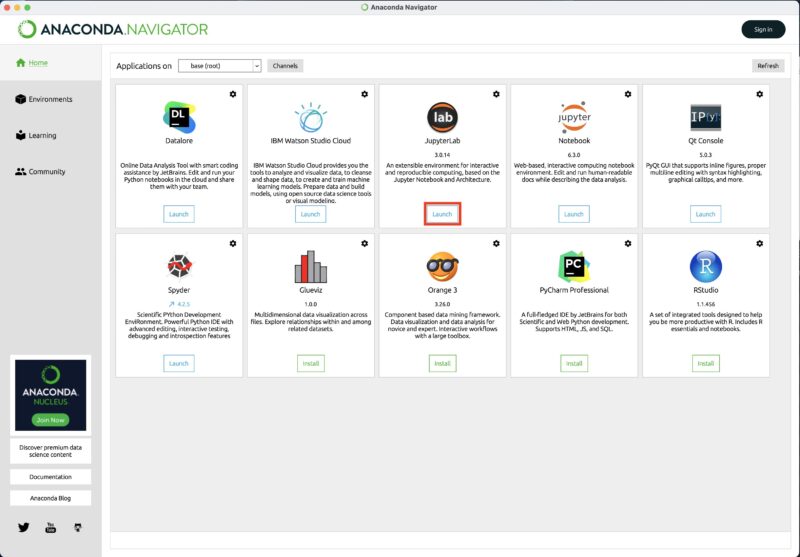
- Anaconda Prompt (Windows), Terminal (MAC) から開く
Windowsの場合は場合はAnaconda prompt(anaconda navigatorと同じフォルダ)、MACの場合はTerminal上で「jupyter lab」と入力すると直接Jupyter labを立ち上げることができます。anaconda navigatorを立ち上げる必要がない分メモリに負担がかからないので、この方法を推奨します。
するとChromeの新しいタブに以下の様な画面が現れます。これがJupyter labの画面です。
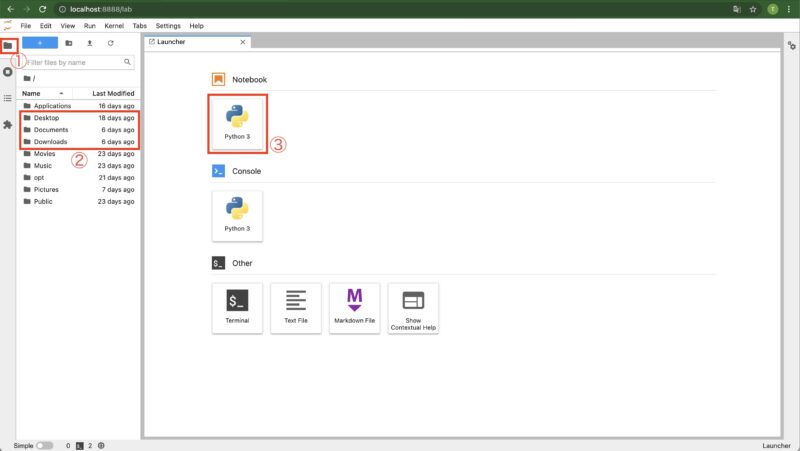
上図の①のフォルダボタンをクリックすると、②のところにフォルダが現れますので、作業したいフォルダにダブルクリックを使って移動します。そこで右側の③をクリックすると以下の様な画面に変わります。これでようやくコードを打てるところまで辿り着きました。
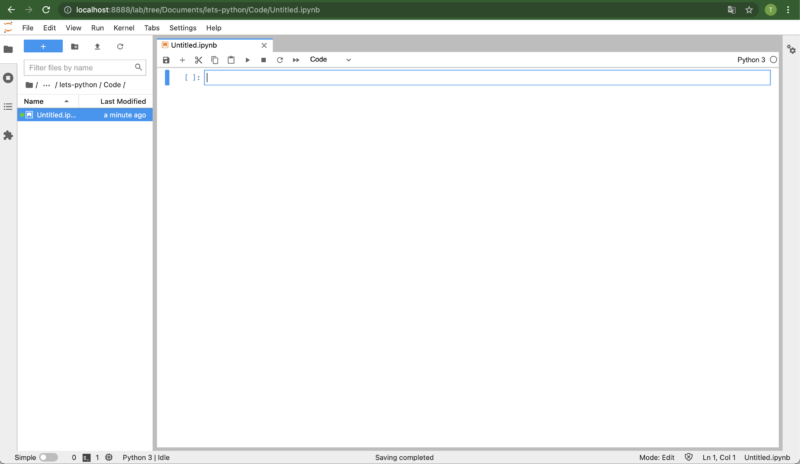
セルに入力してみる
まずカーソルがある青い箱をセルと言います。その中に「3 + 8」(数字は何でも構いません)の様に全て半角文字で入力してください。その後Windowsの場合「Shift+Enter」(Shiftボタンを押しながらEnter)、MACでも同様に「Shift+Return」(Shiftボタンを押しながらReturn)を押すと以下の様にその答え「11」が出力され、その下に新しいセルが自動的に追加されます。
左側に表示されている [1] は実行した順番に1ずつ増加する番号で、どの順番でセルを実行したかが後から見て分かる様になっています。

上述のように「Shift+Enter」や「Shift+Return」を押す動作を「実行(run)」と言い、以下の様に画面上部メニューの 「Run」→「Run Selected Cells」 や▶︎ボタンでも実行することができます。
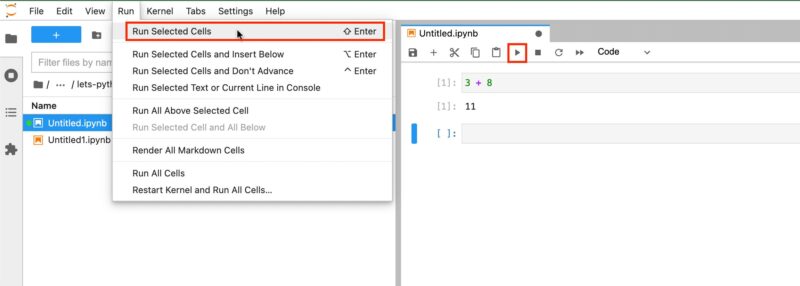
青線とセルの移動
セルの左側にある太い青線は、そのセルが選択されていることを示します。青線のクリックでセルの「折り畳み」/「元に戻す」を行うことができます。また以下の様に青線とセルの間にポインタを移動させ、ポインタが十字に変わったところでドラック&ドロップでセルを任意の位置に移動することができます。
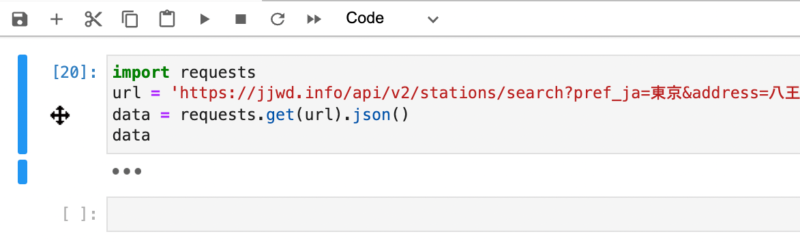
EditモードとCommandモード
セルの周囲が青線で表示され、中にカーソルがある状態をEditモードと言います。Editモードではキーボードからセルの中にコードや文字を入力することができます。
Editモードで、escボタンを押す、もしくは下図の様にセルの左側をクリックするとCommandモードに切り替えることができます。
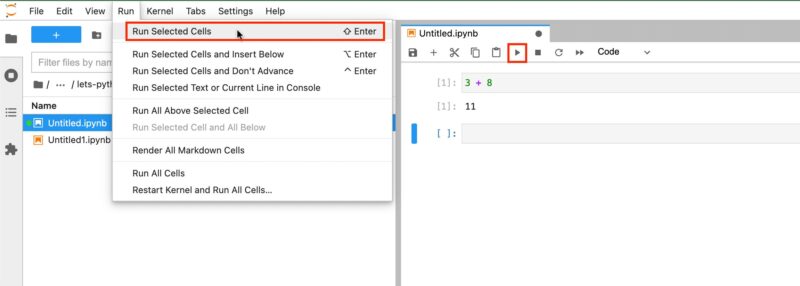
モードの確認方法は、Editモードには存在した選択セルの周囲の青線がCommandモードでは無くなっています。又は画面の右下に「Mode: Edit」もしくは「Mode: Command」の表示で確認できます。
このCommandモードの状態ではこちらのショートカットが使用できます。Jupyter labをサクサク使いこなすには、これらのショートカットが必須となりますので、早めに覚えておいた方が良いでしょう。
セルの種類
セルには、「Code」「Markdown」「Raw」の3種類があり、初期状態は「Code」に設定されています。
Code:Pythonのコード(プログラム)の作成、実行ができます。(初期状態)
Markdown:Markdownという#や*などの特殊文字を使って文書のフォーマットを記述する言語、及びウェブで用いられるHTMLを記載することができます。
Raw:単純にテキストを書き込むことができるボックス。
Commandモードの状態でセルは、「m」で 「Markdown」になり、「r」で「Raw」、「y」で「Code」に戻ります。又は以下の様に、上部のプルダウンメニューから選択して設定することができます。
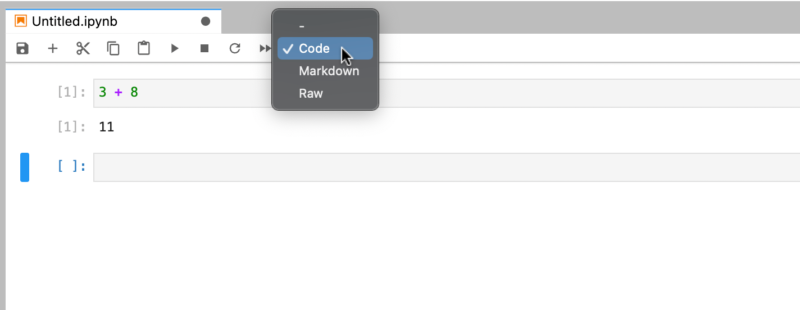
ファイル名変更
ファイル名を変更するには、以下の様にタブのファイル名上で右クリック、又はメニューの「file」をクリックして「Rename Notebook…」を選べばファイル名を変更できます。
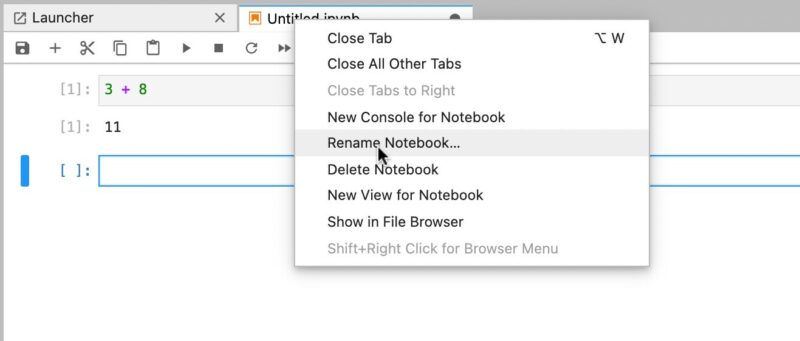
保存
Jupyter labはセルを実行後、1〜2分で自動的に保存されます。実行した直後は以下の様にTabの右側の✖️マークが●の状態になっています。この●が1〜2分後に✖️に変わったら自動保存されたことを意味します。手動で保存するときは、WindowsではCtrl+s、MACでは⌘+s をクリックして保存します。保存された後であれば、タブの右側の✖️ボタンをクリックすることによりファイルを閉じることができます。
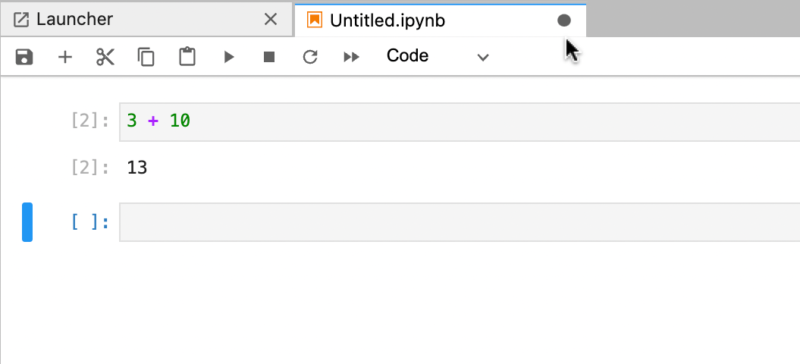
カーネルとは
左袖のフォルダの下のボタンをクリックすると、現在開いているタブが「OPEN TABS」に表示されていることを確認できます。その下にある「KERNELS」が稼働中のカーネルです。カーネルとは特定のファイルに対してpythonを動作させるためにメモリを割り付けているエンジンのことを意味します。
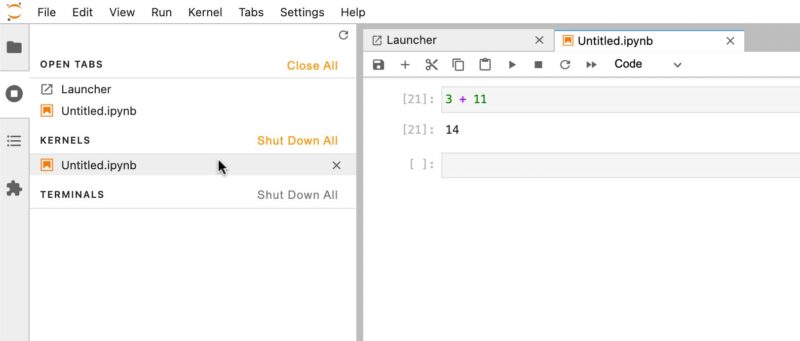
ファイルを閉じたとしても、カーネルをシャットダウンしない限りメモリの状態は保存されていますので、再開後は途中のセルから実行を再開することができます。
また他のファイルの実行のために、不要なタブを閉じてメモリを節約するには必ずカーネルもシャットダウンする必要があります。その場合は「KERNELS」のファイルの右側の✖️ボタンを押して下さい。
jupyter labを終了
Jupyter labを終了するためには、「file」→「Shut Down」を選択することで正常に終了することができます。

